一、配置需求及说明
1.1 适用的产品系列
本步骤教程适用于软件平台为Comware V7系列防火墙:F100-X-G2、F1000-X-G2、F100-X-WiNet、F1000-AK、F10X0等。
注:本案例是在F100-M-G3的Version 7.1.064, Release 9323P19版本上进行配置和验证的。
1.2 配置需求及实现效果
V7防火墙设备作为出口设备,外网PC通过inode软件拨SSLVPN,认证成功后可以访问内网192.168.10.0网段的资源。IP地址及接口规划如下表所示:
| 外网接口 | 公网地址/掩码 | 内网接口 | 内网地址/掩码 |
| GE1/0/1 | 222.1.1.100/24 | GE1/0/3 | 192.168.10.1/24 |
二、组网图
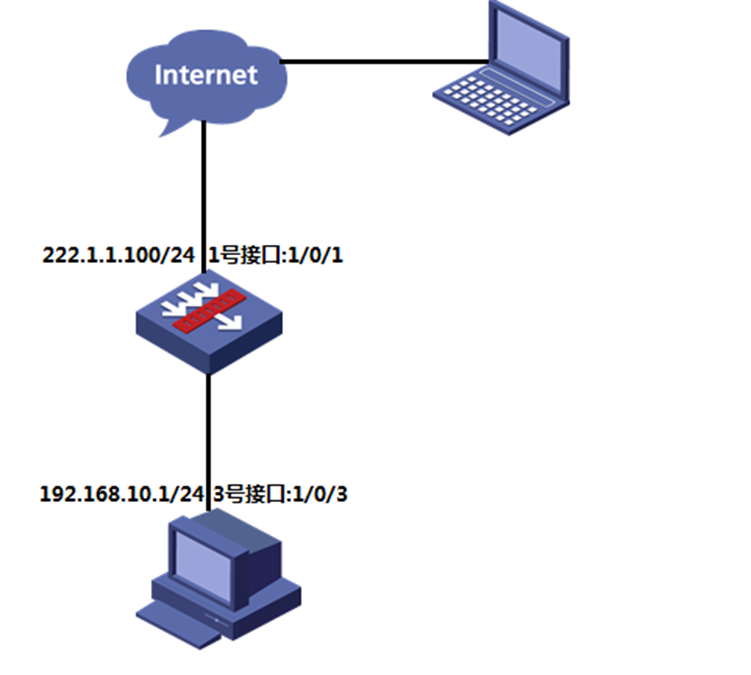
三、配置步骤
3.1 防火墙上网配置
防火墙上网配置请参考“2.2.2 防火墙外网使用固定IP地址上网配置方法”进行配置,本文只针对SSLVPN配置进行介绍。
3.2 配置SSL VPN 网关
#选择 “网络”>“SSL VPN”>“网关”点击”新建”,IP地址填写防火墙1口地址222.1.1.1.00,端口号修改为4433,缺省端口为443,443端口和https端口冲突。勾选“使能”选项点击“确认”
完成配置
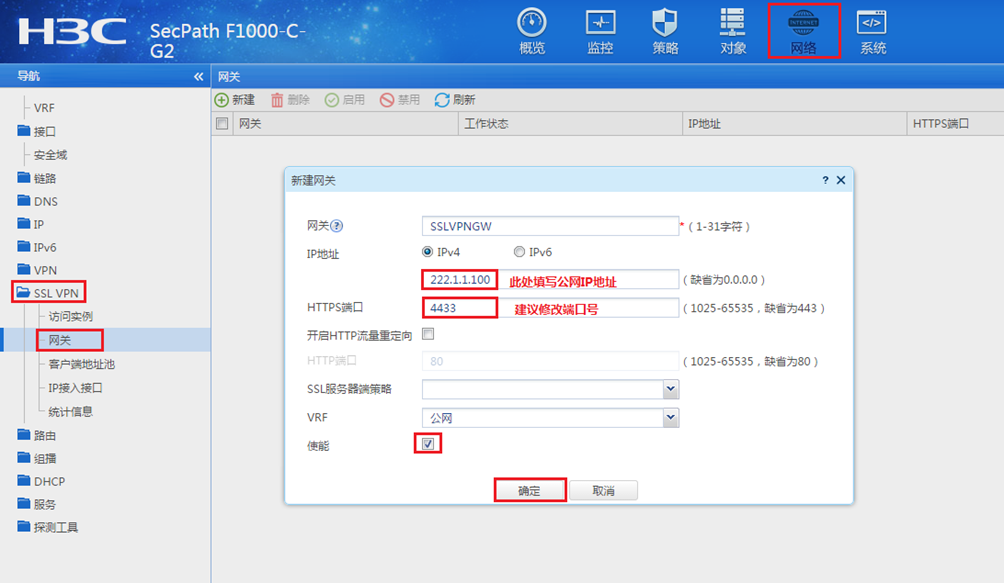
3.3 配置SSL VPN实例
#选择 “网络”>“SSL VPN”>“访问实例”中点击新”,在“关联网关”中点击新建,下拉选择上一步创建的SSL VPN网关,确定后点击“下一步”

#勾选“IP业务”,然后点击“下一步”
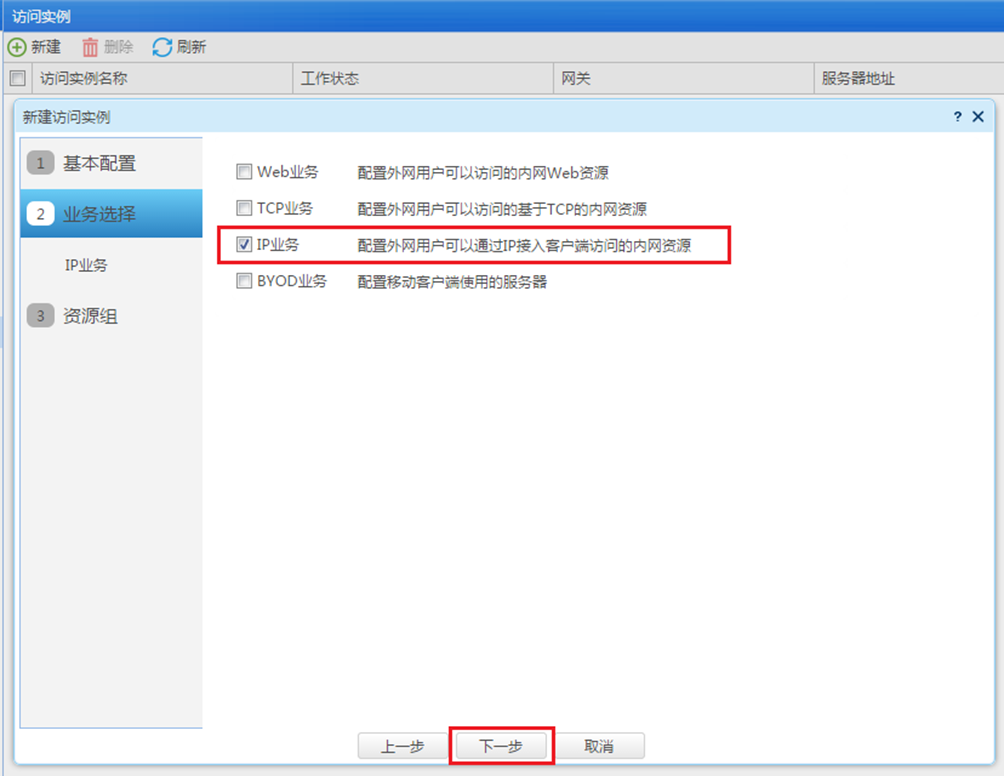
#新建SSL VPN接口,接口编号为1,配置SSL VPN接口IP,IP地址不要和内网网段冲突,配置完成点击“确定”。
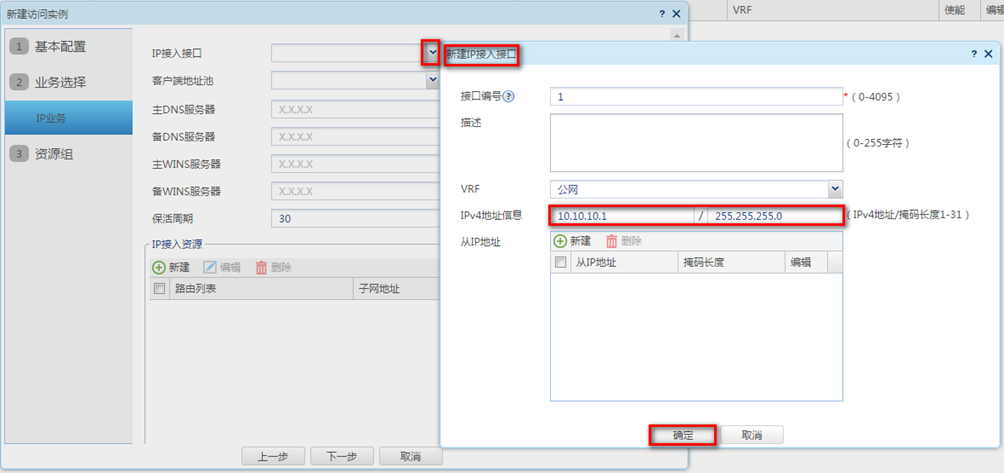
#新建SSL VPN客户端地址池,用于给认证成功后的SSL VPN终端下发地址

#填写客户端地址掩码,主dns服务器地址(可选), 在“IP接入资源”中新建路由列表,列表名称为“访问内网”,路由列表中添加SSL VPN认证成功后需要访问的内网网段地址,确定后点击“下一步”
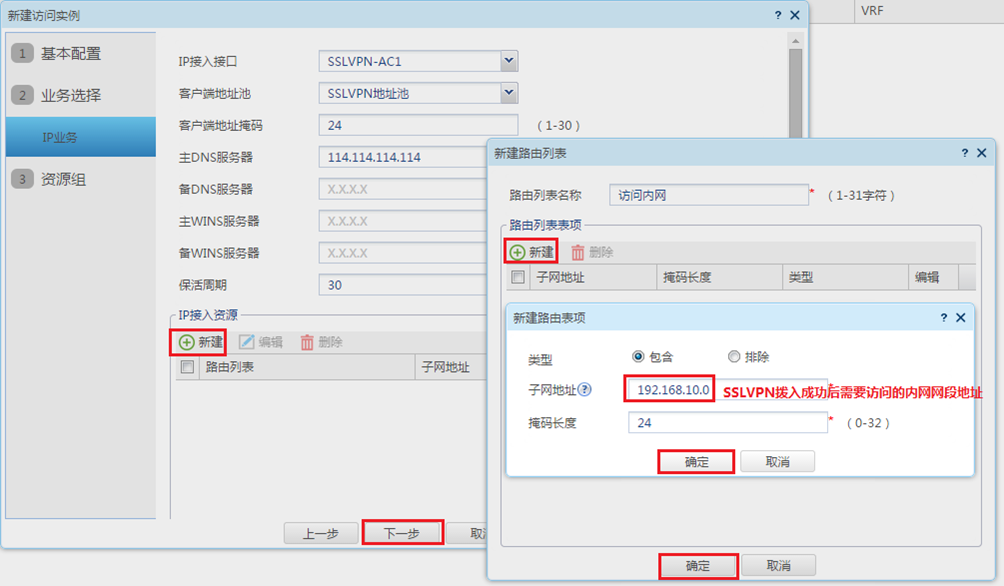
#新建资源组,组名称为“SSLVPN”资源组,指定路由接入VPN中选择“子网资源”,子网资源引用之前创建的IP路由列表“访问内网”,新建IPV4 ACL 3999,只有通过ACL检查的报文才可以访问IP资源

#IPV4 ACL 3999中IP协议类型中填写256,256代表任意IP,配置完IPV4 ACL 3999点击“确定”,再点击“完成”
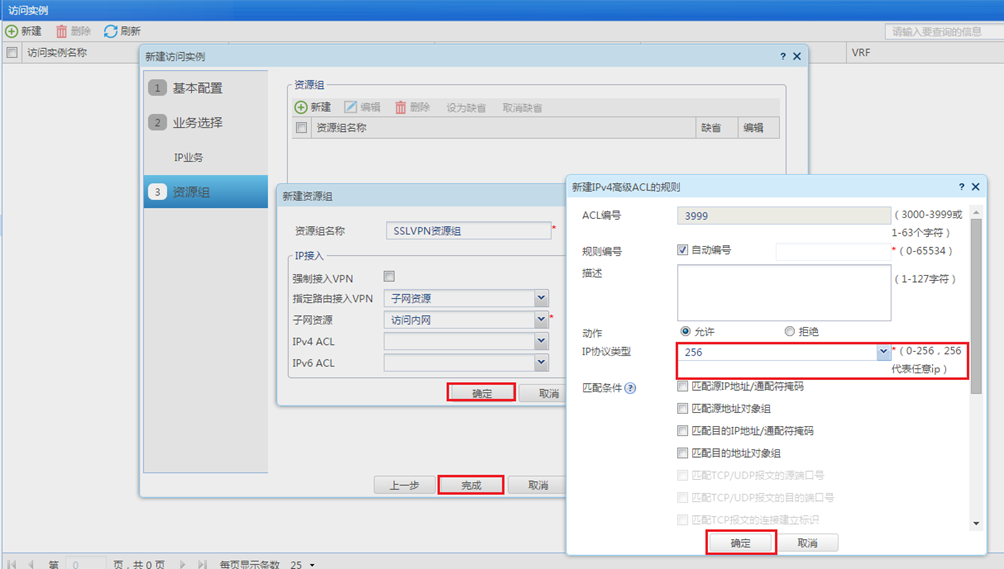
#实例配置完成后勾选“使能”选项来生效配置

3.4 新建SSL VPN拨号用户,关联SSL VPN策略组
#选择 “对象”>“用户”>“用户管理”>“本地用户”点击“新建”, 来新建SSLVPN用户,配置用户名密码,可用服务中选中SSL VPN
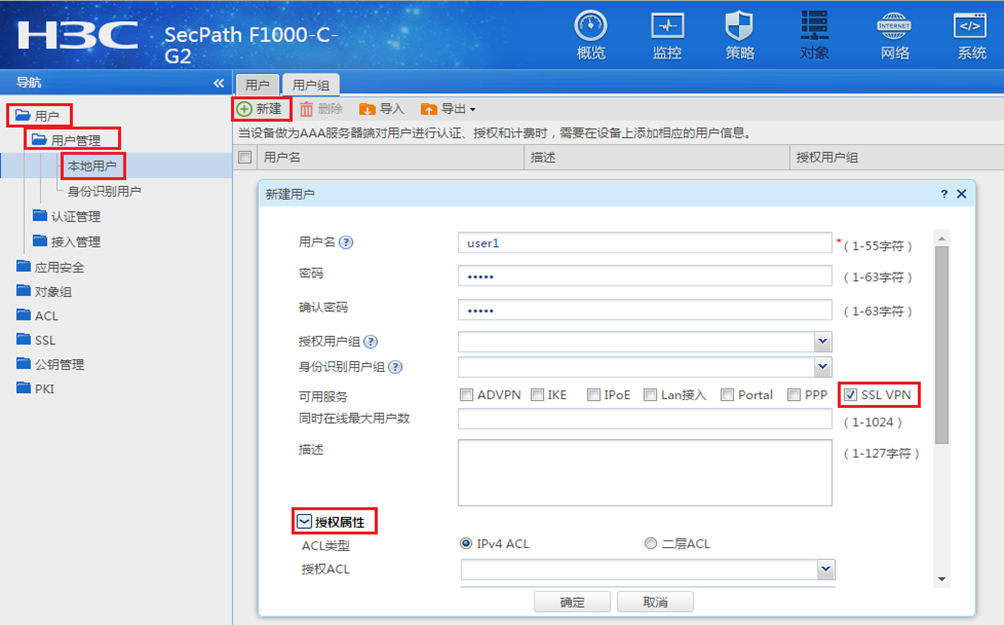
#点击“授权属性”>“SSL VPN策略组”填写SSL VPN实例中创建的SSLVPN资源组,点击“确定”完成配置
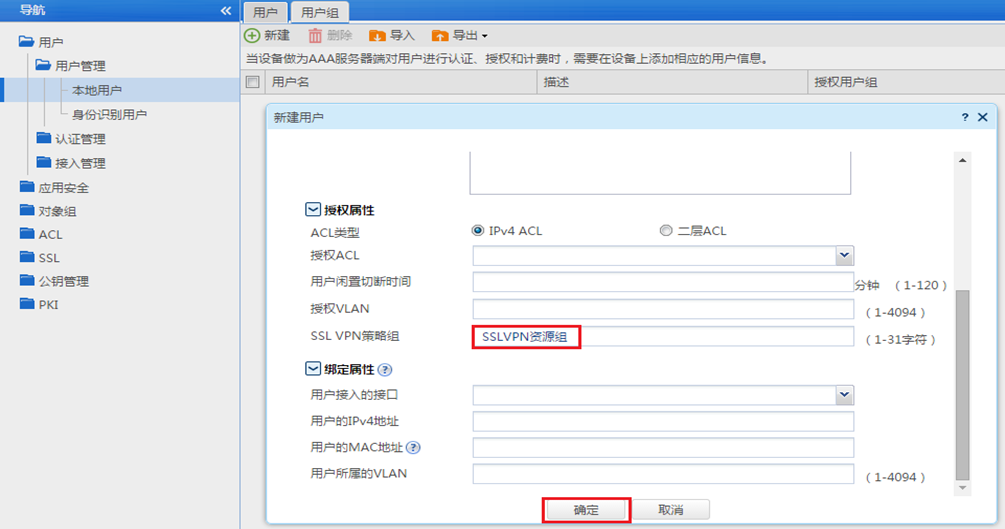
3.5 将 SSL VPN端口加入安全域,放通对应安全策略
#选择“网络”>“接口”>“安全域”点击新建,安全域名称为“SSLVPN”,三层成员列表中选中SSLVPN-AC1接口加入到此安全域
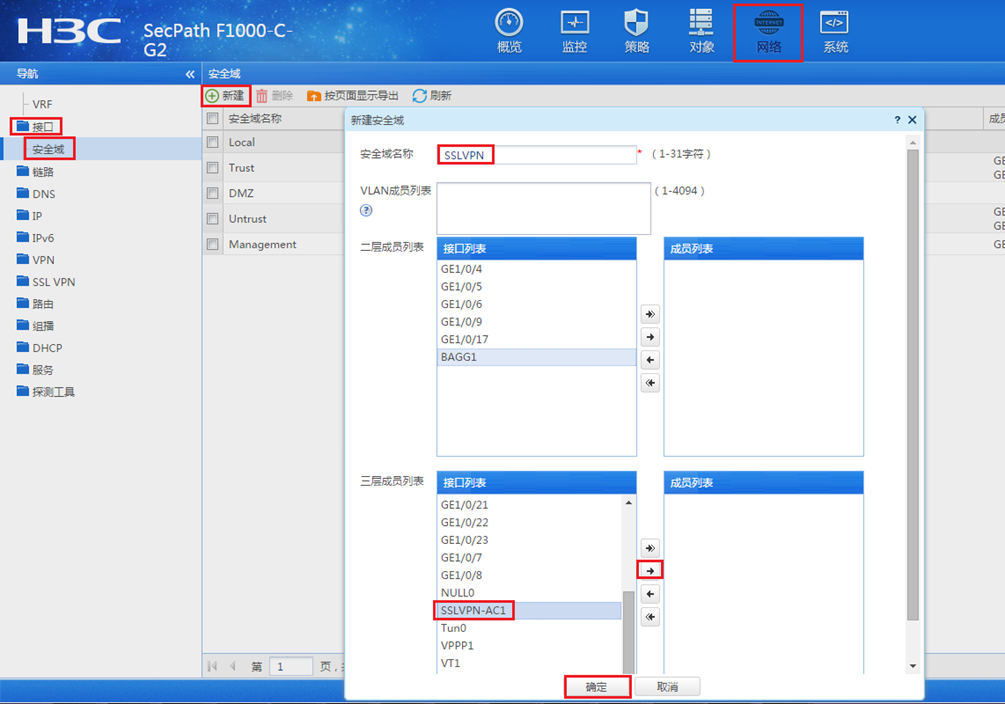
#选择“对象”>“对象组>“服务对象组”点击“添加”,对象组名称“SSLVPN”,添加对象,类型为TCP,目的端口为SSL VPN端口4433
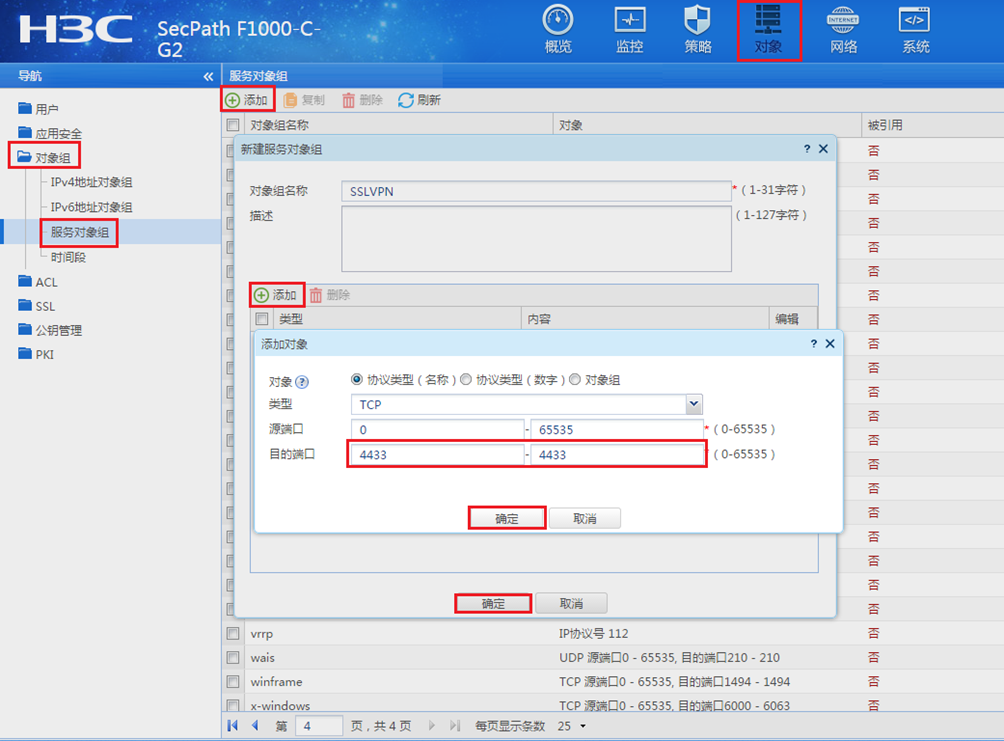
#选择“策略”>“安全策略”>点击新建,策略名称为“Untrust-Local”,源安全域为Untrust,目的安全域为Local,服务引用之前创建好的服务对象“SSLVPN”
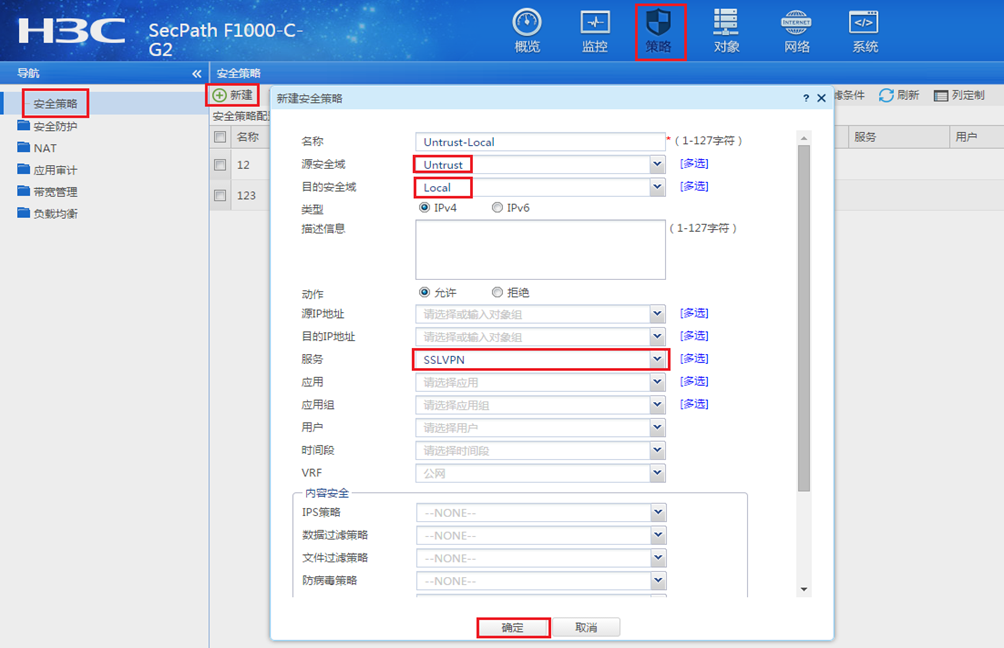
#新建安全策略,策略名称为“SSLVPN-Trust,源安全域为SSLVPN,目的安全域为Trust
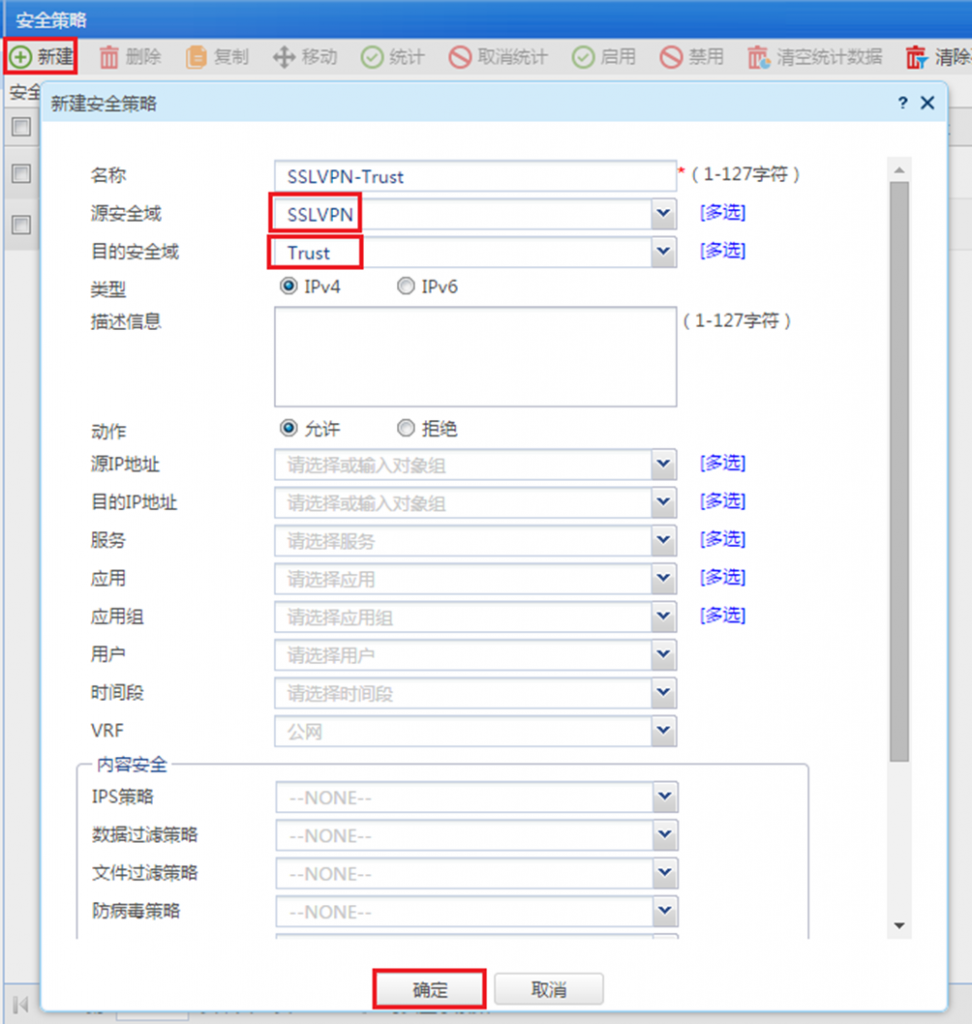
3.6 配置验证,查看拨号成功的用户
#输入SSLVPN网关地址加端口,输入用户名密码点击连接

拨号成功后获取到SSLVPN地址池中IP地址
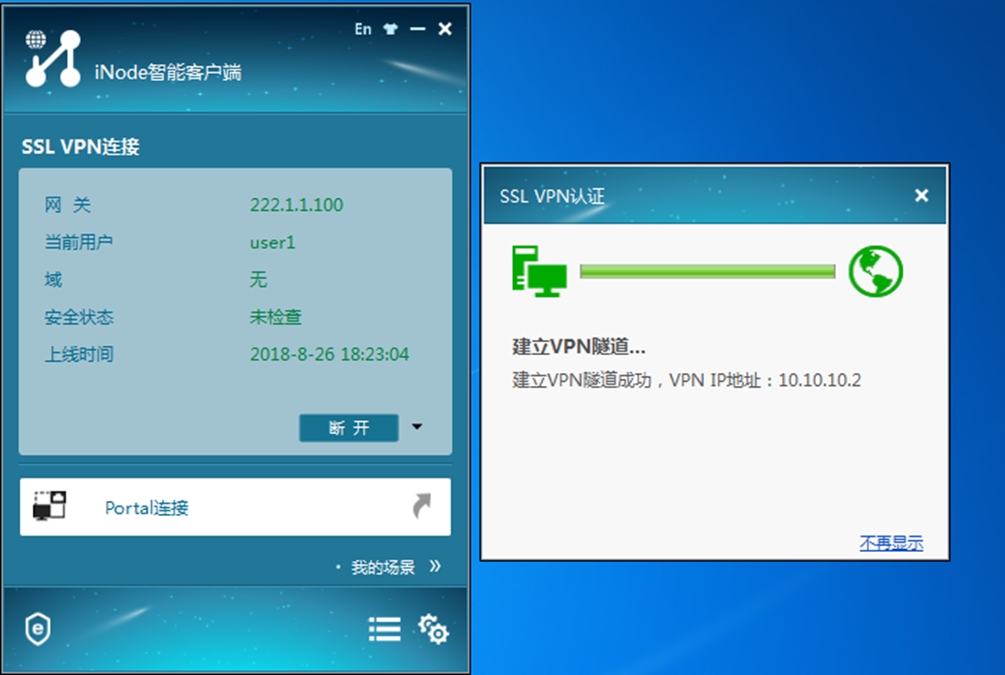
#在“网络”>“SSL VPN”>“统计信息”>中查看拨入成功的用户
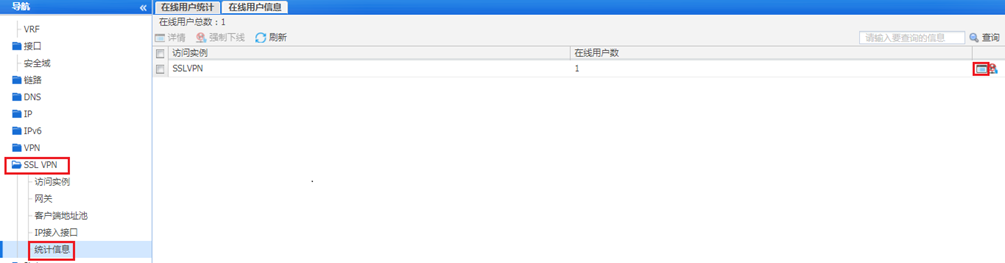
#点击详细可以查看终端详细信息,如:拨号的用户名,分配到的IP地址等
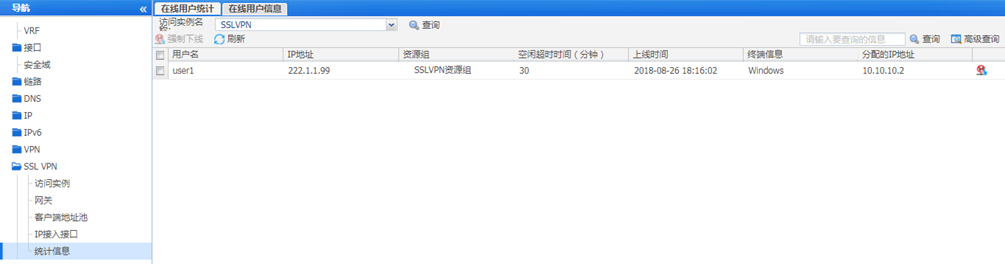
3.7 保存配置
#在设备右上角选择“保存”选项,点击“是”完成配置。
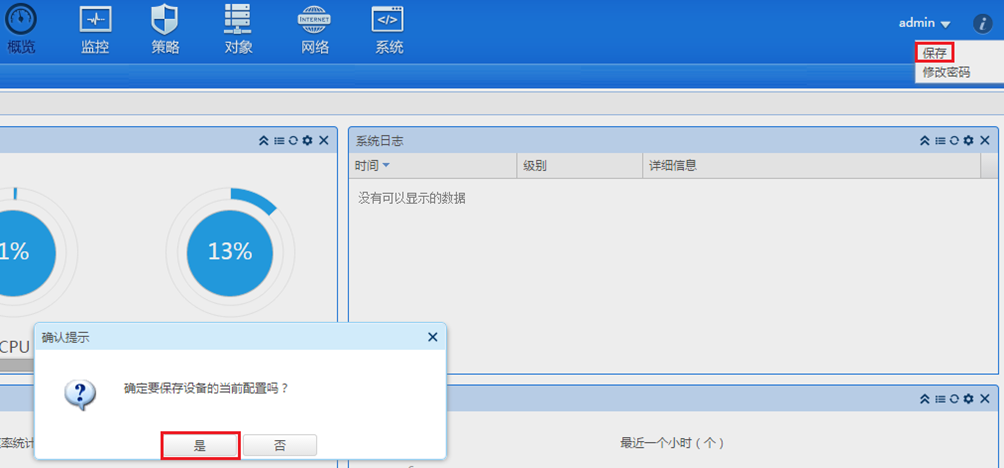
四、注意事项
1、本案例适应的是默认证书,不需要手工导入CA证书和本地正常
2、不需要配置SSL服务器端策略,SSLVPN网关不需要引用SSL服务器端策略
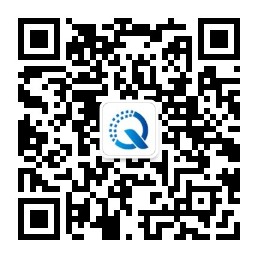


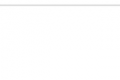
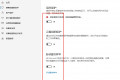
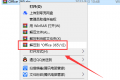

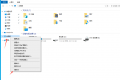



测试成功,比官网的配置案例还要清晰明了