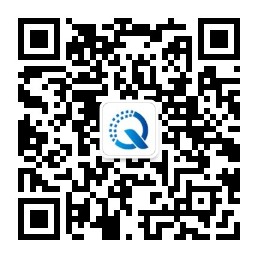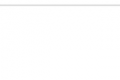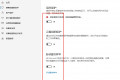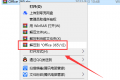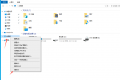上一篇讲到了修改Active Directory的IP地址,以及修改后需要验证的地方,今天主要给大家介绍当修改DC服务器的计算机名称后需要验证的地方,以及注意事项。
1、本篇幅介绍所使用的机器依然是“SH-DC-01”,并且准备重命名为“BJ-DC-01”
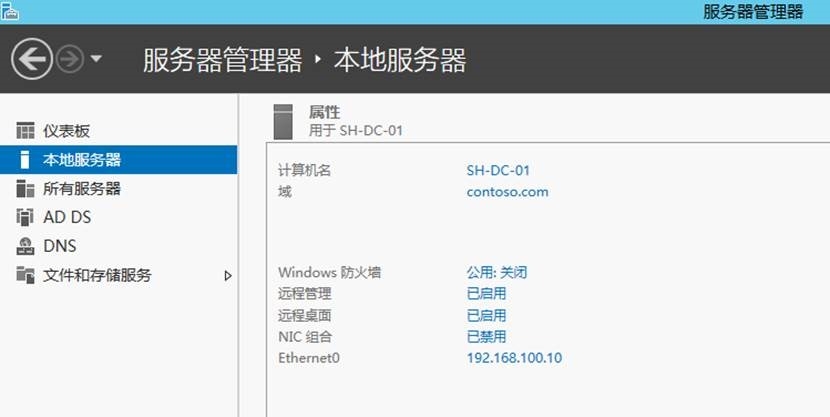
2、使用以下命令验证当前DC服务器的完全合格域名,即FQDN
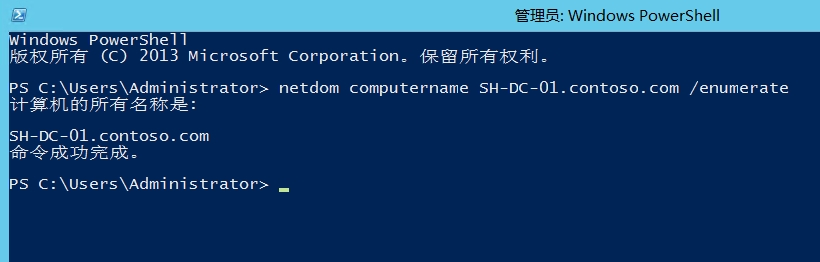
3、为DC服务器添加一条新的FQDN名称。即在Active Directory数据库中注册新的服务主题名称(SPN),并在DNS服务器中注册新计算机名资源记录(SRV记录)。

4、执行以下命令查看当前DC服务器所有可用的FQDN名称,会发现除了原始的SH-DC-01.contoso.com之外,新增一条BJ-DC-01.contoso.com记录
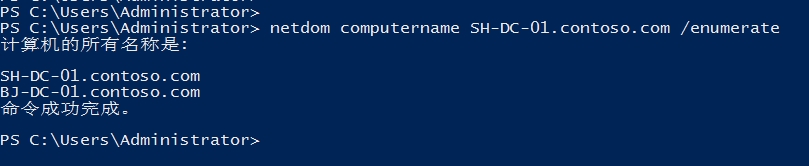
5、使用以下命令将新的FQDN记录在Active Directory数据库中设置为在线模式

6、根据提示,需要重启DC服务器,因此这里执行重新启动DC服务器操作
7、DC服务器重新启动完成后,执行以下命令删除SH-DC-01.contoso.com
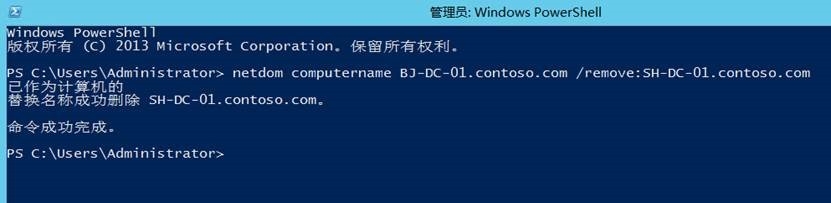
8、使用以下命令查看当前DC服务器的FQDN。此时已成功修改为BJ-DC-01.contoso.com

9、点击服务器管理器,点击配置此本地服务器,查看当前DC服务器新的计算机名
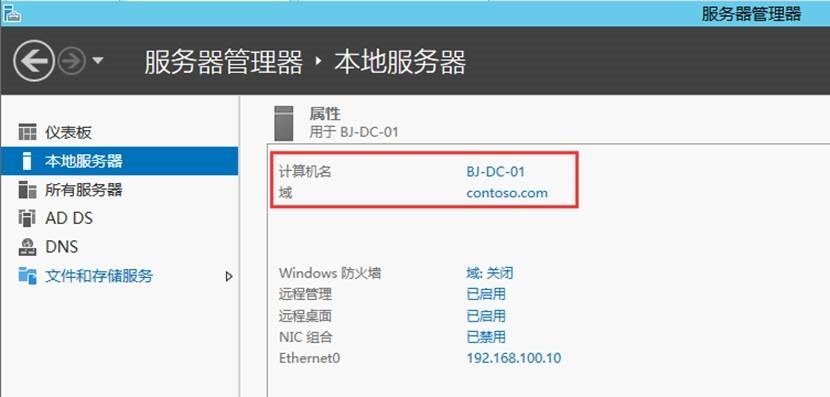
10、 到这里,DC服务器计算机名已经修改完成,但是为了确保DC服务器正常可用,还需要验证以下设置是否成功被修改
11、 打开DNS服务器管理控制台,查看BJ-DC-01.contoso.com是否被添加到DNS中
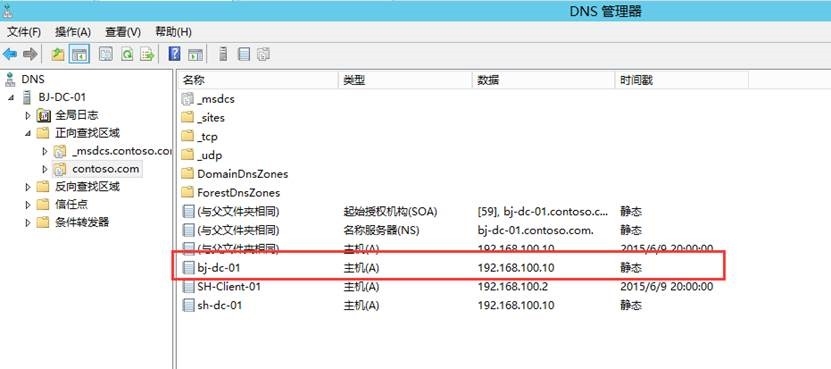
12、 通过上图您会发现原有的FQDN依然存在于DNS中,因为DNS中不会自己删除这条记录,因此需要手动删除SH-DC-01.contoso.com
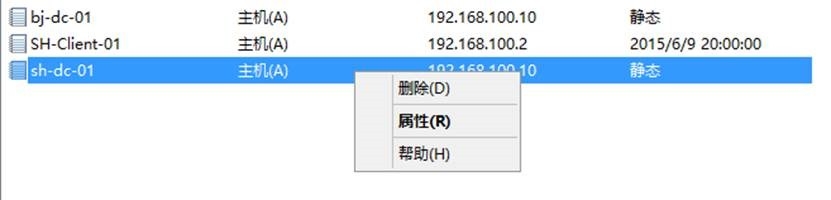
13、 依次展开“contoso.com”—>“_sites”—>“Default-First-Site-Name”_tcp”验证SRV记录是否被更新为BJ-DC-01.contoso.com的新的FQDN记录
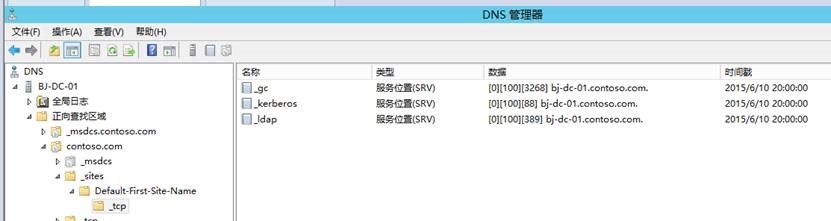
14、 上述验证无误后,还需要验证DC服务器的五大角色(操作主机),使用以下命令进行验证
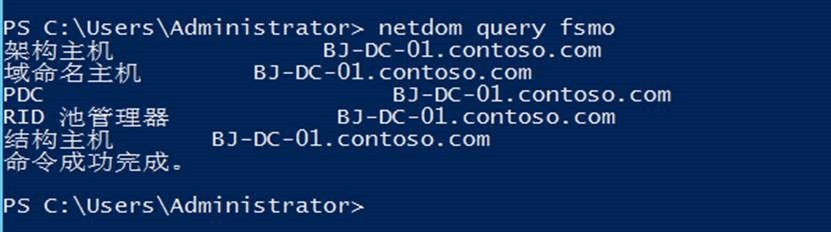
至此Active Directory的DC服务器的计算机名修改完毕。
注意:千万不要在计算机属性中直接修改计算机名。这会造成计算机属性与Active Directory数据库不一致从而造成无法使用域内资源,以及常用的将计算机加入域中。
写这两篇文章的原因也是因为近期很多朋友因为不清楚DC服务器的重要性而依着常规方法修改DC服务器的IP地址以及计算机名称。希望通过这两篇博文对有需要的朋友作为一个参考。